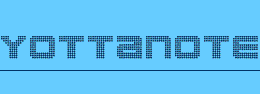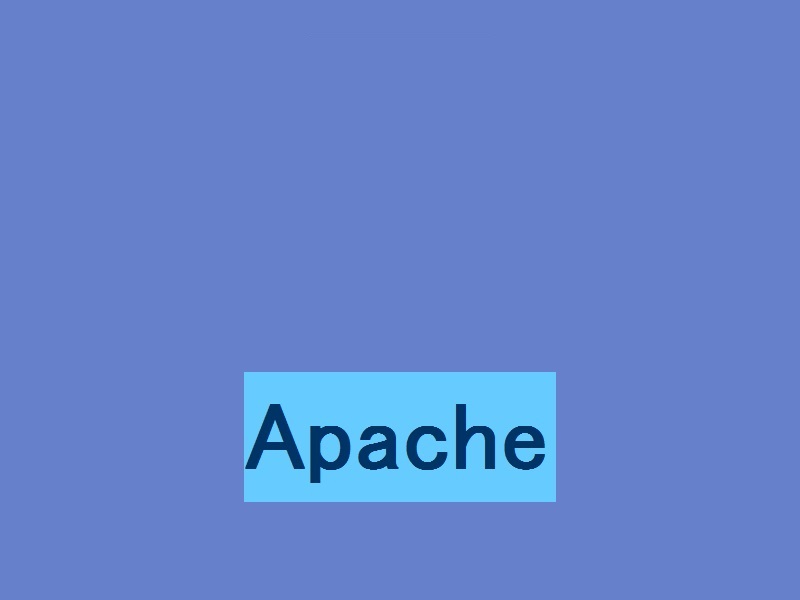
「 XAMPPを使わずにWindows環境にPHP開発環境をインストールする PHP編 」からの続き
XAMPPを使わずにWindows環境にApacheをインストールしてみました。
XAMPPがあればいいのかもしれませんが、細かい設定とかを自分でしてみたいので個別でApacheをインストールしてみることにしました。
注:数年前にwindows7環境下でインストールした手順です。現在では異なっている場合があります。
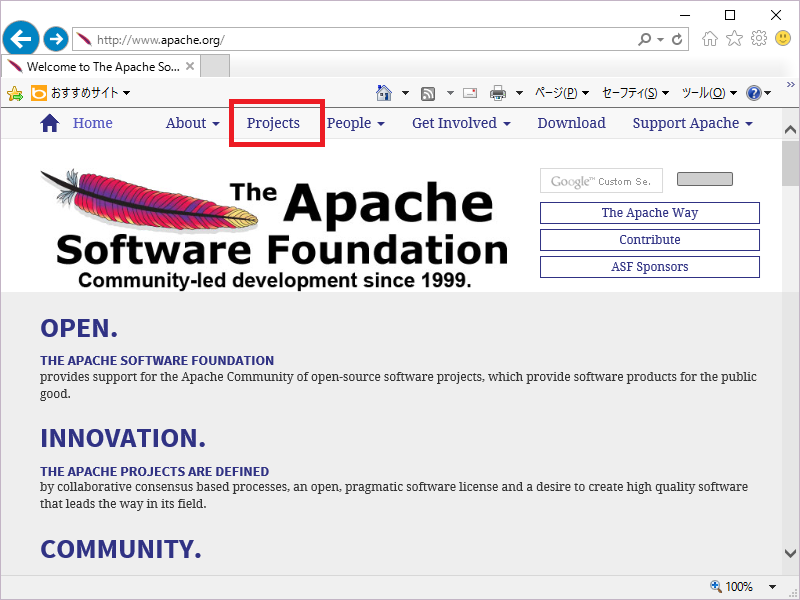
http://www.apache.org/
にアクセスします。
画面上部「Projects」をクリックします。
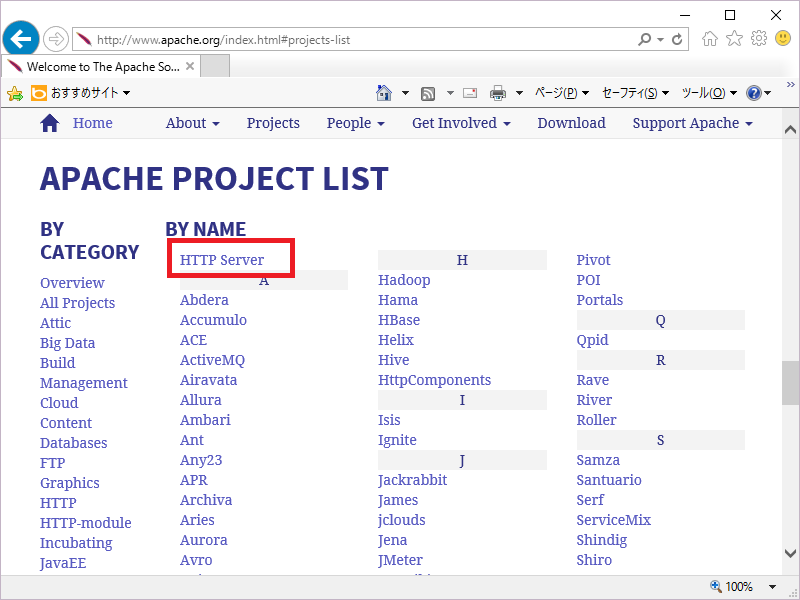
HTTP Serverをクリックします。
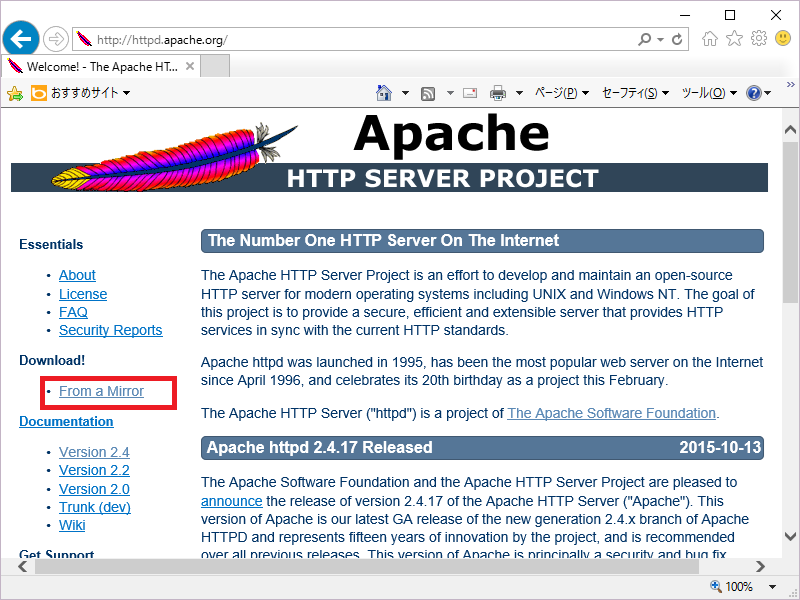
http://httpd.apache.org/
が開きます。
Download!の「From a Mirror」をクリックします。
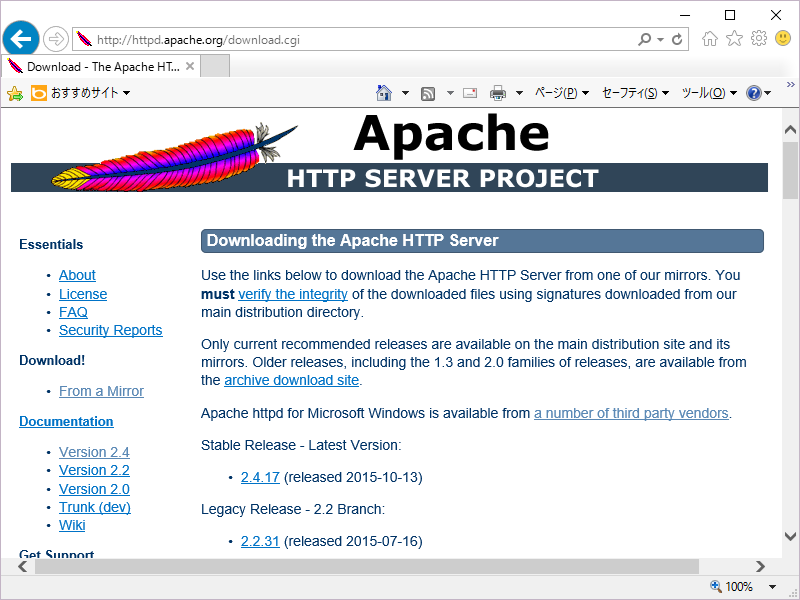
Apache Download画面が表示されるので下にスクロールします。
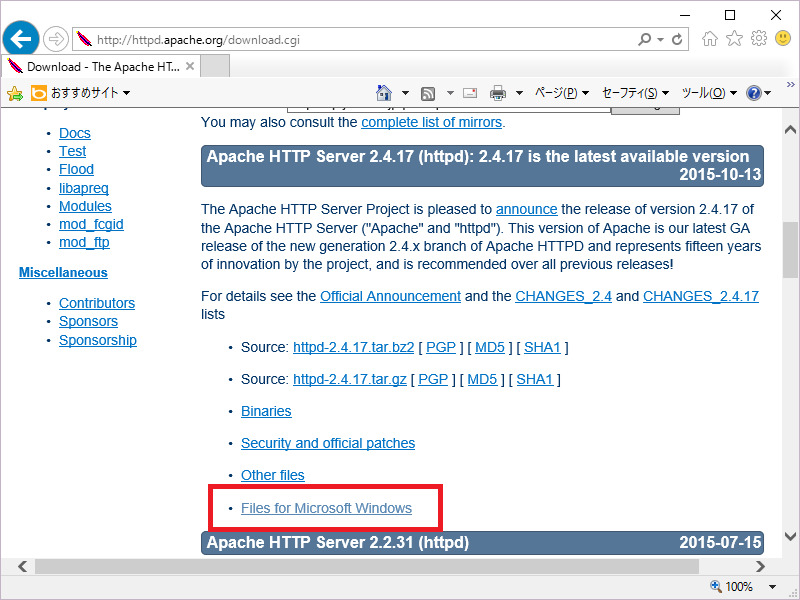
「Files for Microsoft Windows」をクリックします。
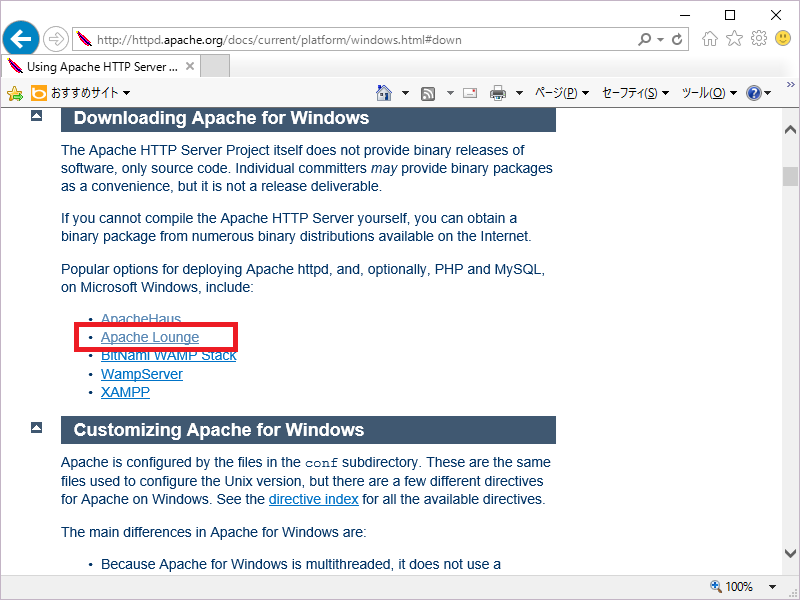
http://httpd.apache.org/docs/current/platform/windows.html#down
が開きます。
ここから先は公式サイトではないのですが、ダウンロードの推奨先一覧が表示されます。
Apache Loungeが分かりやすいページなのでそこを開きます。
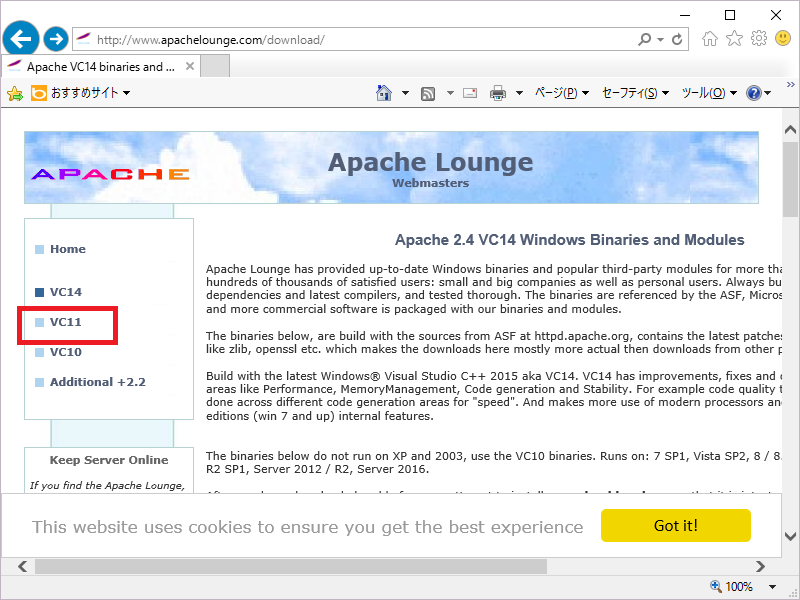
http://www.apachelounge.com/download/
が開きます。
「VC11」をクリックします。
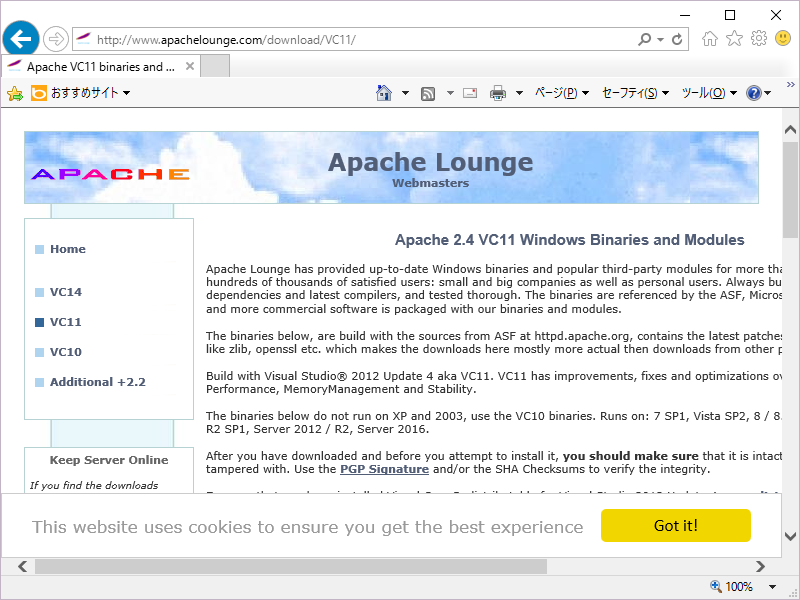
画面を下部にスクロールします。
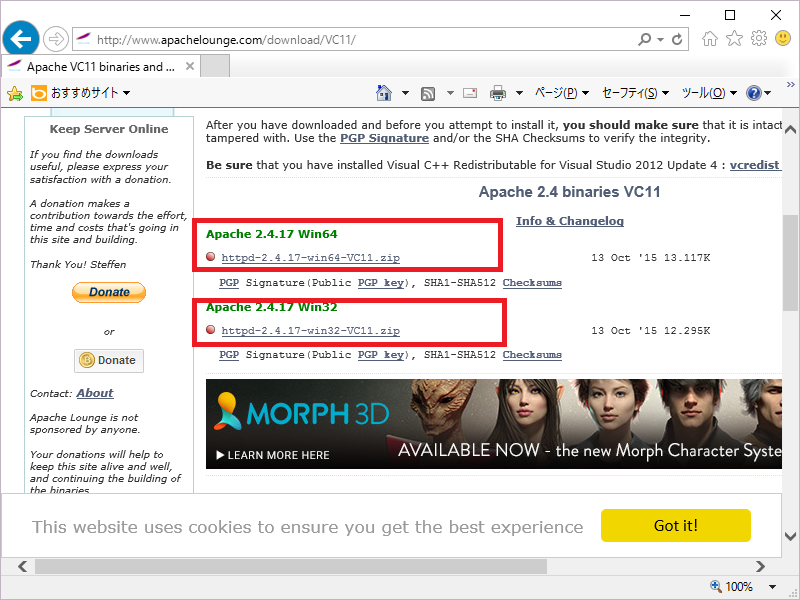
Windows 64bit版と32bit版があるので、OSに合わせたバージョンをダウンロードします。
重要なのは
バイナリがVC11のApache2.4をダウンロードすることです。
VCというのは
Visual Studioでコンパイル(Compile)されていることを意味しており、
9とか11とか14はそのバージョンをあらわしています。
VC9:Visual Studio 2008
VC11:Visual Studio 2012
VC14:Visual Studio 2015
これらは後にMicrosoftの再領布可能パッケージ(無料)をインストールする必要があります。
PHPでも使われており、
PHP7(次期バージョン):VC14
PHP5.6:VC11
PHP5.5:VC11
PHP5.4:VC9
となっています。
自分はPHPとApacheのVCバージョンを一致させています。
不一致の場合はどうなるのかは検証していません。たぶん何らかのエラーが出ると思います。
PHP5.5やPHP5.6はVC11なので、あえて最新のVC14を使う必要性はないでしょう。
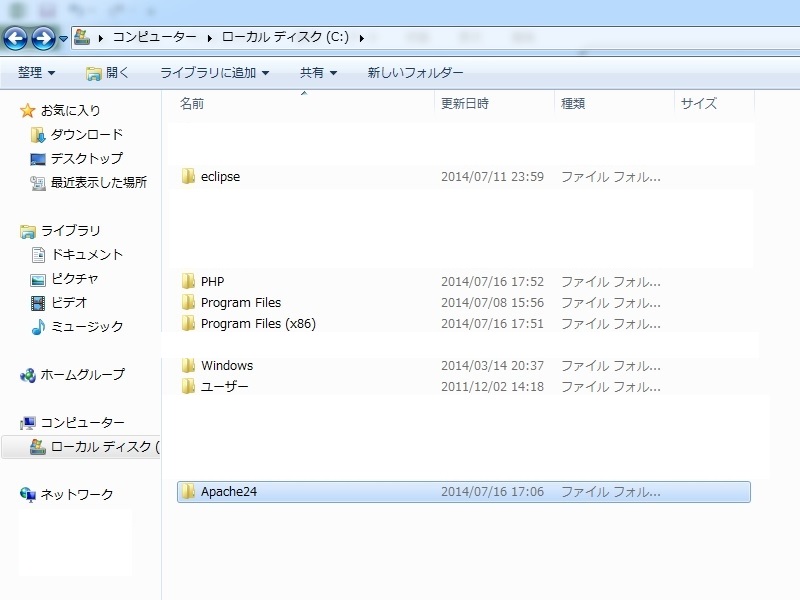
ダウンロードしたファイルを解凍し、C直下に設置します。
ここではApapche24にしました。
C:\Apapche24です。
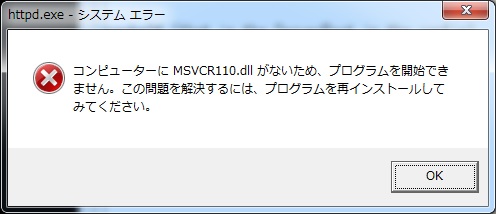
コマンドプロンプトからインストールを実行すると上記のエラーが表示されます。これはMicrosoftの再領布可能パッケージをインストールしていないために表示されます。
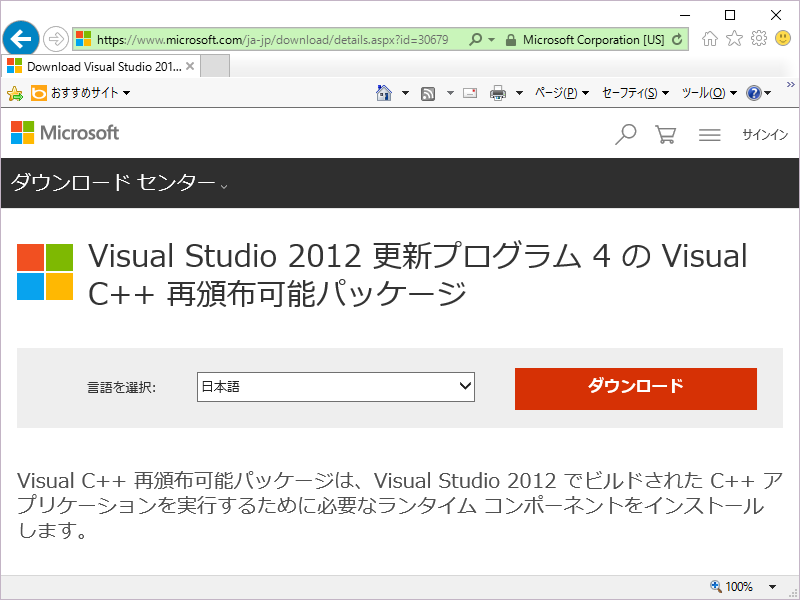
https://www.microsoft.com/ja-jp/download/details.aspx?id=30679
を開きます。
Visual Studio 2012 更新プログラム 4 の Visual C++ 再頒布可能パッケージが開きます。
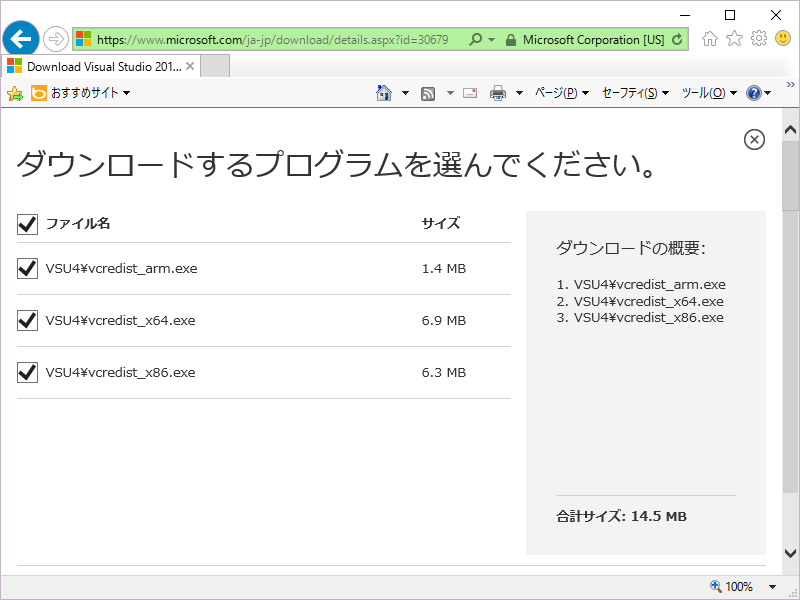
Visual Studio 2012 更新プログラム 4 の Visual C++ 再頒布可能パッケージをダウンロードしてインストールします。
VSU4\vcredist_x64.exeとVSU4\vcredist_x86.exeは64bit版と32bit版なのでOSに合わせた販をインストールします。
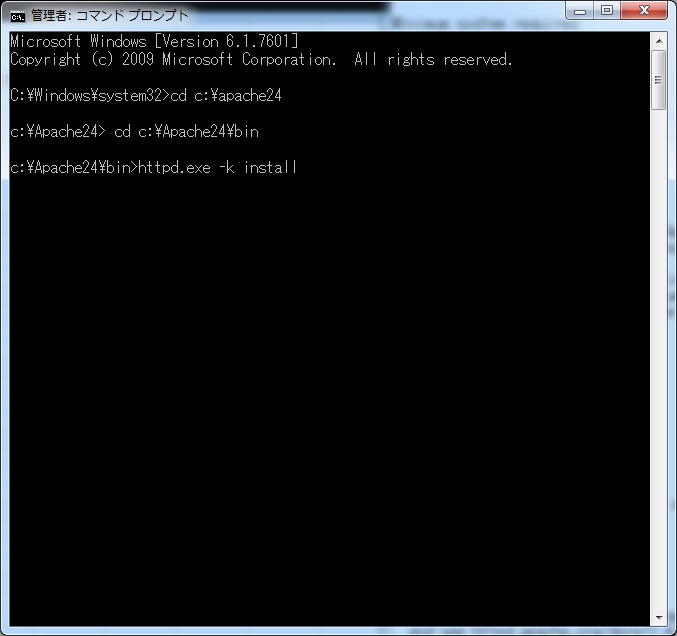
Windowsのスタートボタンを右クリックして管理者権限からコマンドプロンプトを開きます。
CD C:\Apache24\bin
httpd.exe -k install
と打ち込んで基本的なインストールは完了。
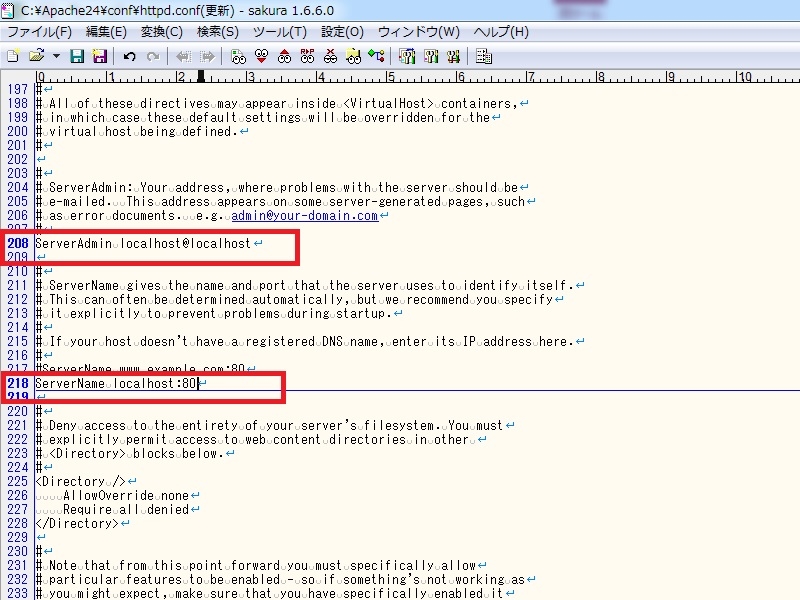
C:\Apache24\conf\httpd.conf
を開き、上記のコメントを外します。
その後は
C:\Apache24\bin\ApacheMonitor.exe
を開く。
または、windowsメニューの隠れているインジケータからApache Service Monitorを開いて「Restart」をクリックする。
うまくいっていれば
ブラウザから
http://localhost/
を入力すると、
C:\Apache24\htdocs\index.htmlに設置されたファイル
「It works!」が表示されるはず・・・
なんだけれど、前述したとおりうろ覚えなところがあるので、細かいところが異なっていたらごめんなさい。
この後httpd.confにphpの設定を追加します。
投稿日:平成27(2015)/11/7