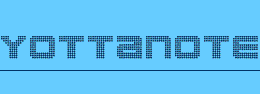ConoHaのVPSを申し込みました。OSはLinux Ubuntu 20.04です。
新規申込時にセキュリティ対策のため、SSH Key(公開鍵認証ログイン)を設定しました。
その後ConoHaのマニュアルを読んでも一般ユーザーによる公開鍵認証がうまくいかなかったので、上手くいく方法をまとめました。
まず、ConoHaのVPS新規申込時にセキュリティ対策のため、SSH Keyを設定しました。
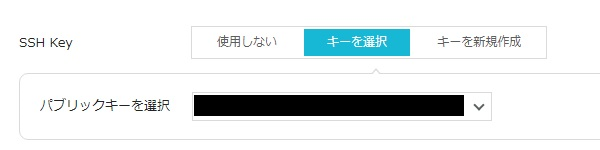
参考リンク:
ご利用ガイド公開鍵認証を設定する
これにより、Teratermなどターミナルソフトでログインする場合、公開鍵認証によるログインをします。パスワードではログインできません。
ただし、ConoHa VPSにはブラウザによるコンソール機能が用意されており、これはパスワードだけでログイン出来ます。
というより、ブラウザコンソールでは公開鍵認証ログインが機能上出来ないようです。
また、新規申込時のユーザーはrootユーザーですが、セキュリティ上一般ユーザーを追加して一般ユーザーによるログインをした方がいいとあります。
参考リンク:
ご利用ガイド第3回:黒い画面を撃て!
この中ではConoHa VPSのブラウザコンソール画面を使った一般ユーザーの追加方法が記述されています。
ただし、パスワードの設定方法は記述されていても、SSH Key(公開鍵認証ログイン)の追加方法は記述されていません。
この方法は新規申込時にSSH Keyを設定しなかったユーザー向けであることが分かります。
では一般ユーザーはどうやって公開鍵認証によるログインをするべきなのか?
それについて、一般ユーザーで公開鍵認証する方法が紹介されています。
参考リンク:
ご利用ガイド一般ユーザーで公開鍵認証を使用してSSHログインする
ただし、この方法はすでにパスワードログイン可能な一般ユーザーから公開鍵認証ログインへと切り替える方法です。
新規申込時にSSH Keyを設定している場合、一般ユーザーのパスワードログインはパスワードが正しくてもログインは出来ません。
画面下部には、一旦公開鍵認証をオフにする方法(しかもわかりにくい)が記述されています。一旦公開鍵認証をオフにし、パスワード認証によるログインを許可してから公開鍵認証を設定するという面倒な方法が書かれています。
思案したところ、Teratermを使いrootユーザーで公開鍵認証ログイン後、一般ユーザの追加と公開鍵認証設定をすればいいことに気付きました。
これらの作業をフローチャートにすると以下の通りになります。
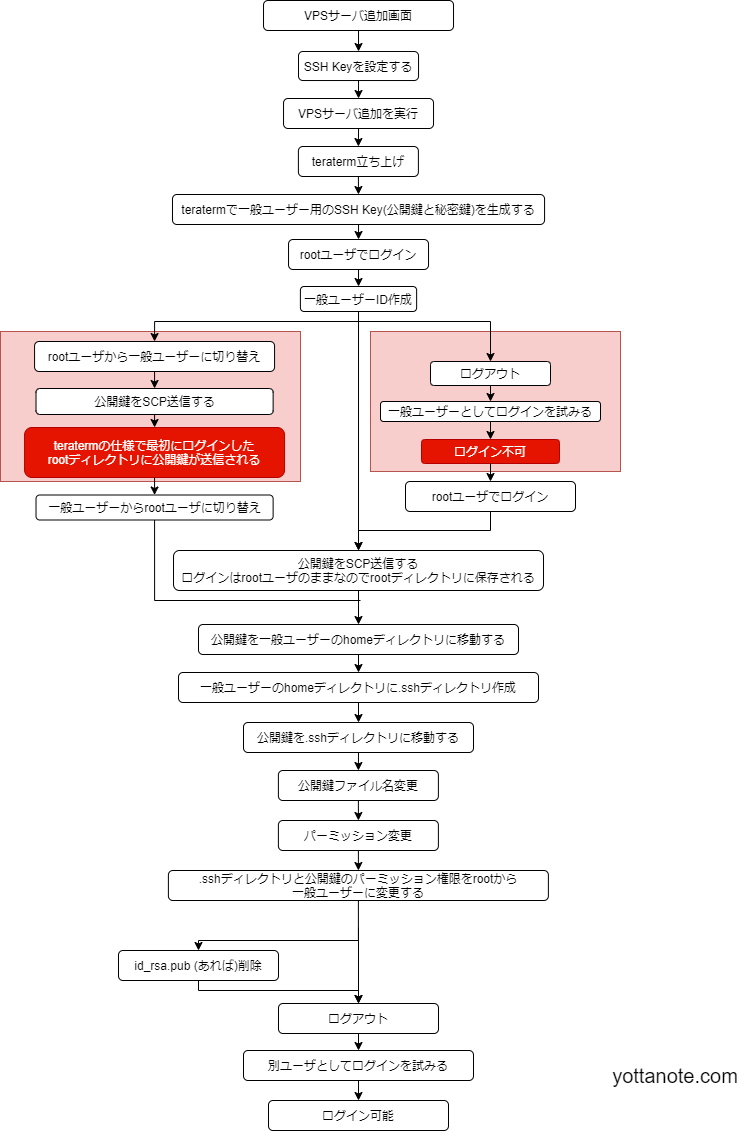
特に赤枠の作業をすると泥沼にはまります。
「
ご利用ガイド第3回:黒い画面を撃て!
」でブラウザコンソールを使った方法が紹介されているので、一般ユーザー追加はブラウザコンソールを使ってしまいがちですが、むしろ使う必要はありません。
というよりブラウザコンソールでは出来ません。
また、SCP送信できるソフトならMacのターミナルソフトでも出来るようです。
他社のVPSサービスもこの方法は使えると思います。
投稿日:令和2(2020)/10/22